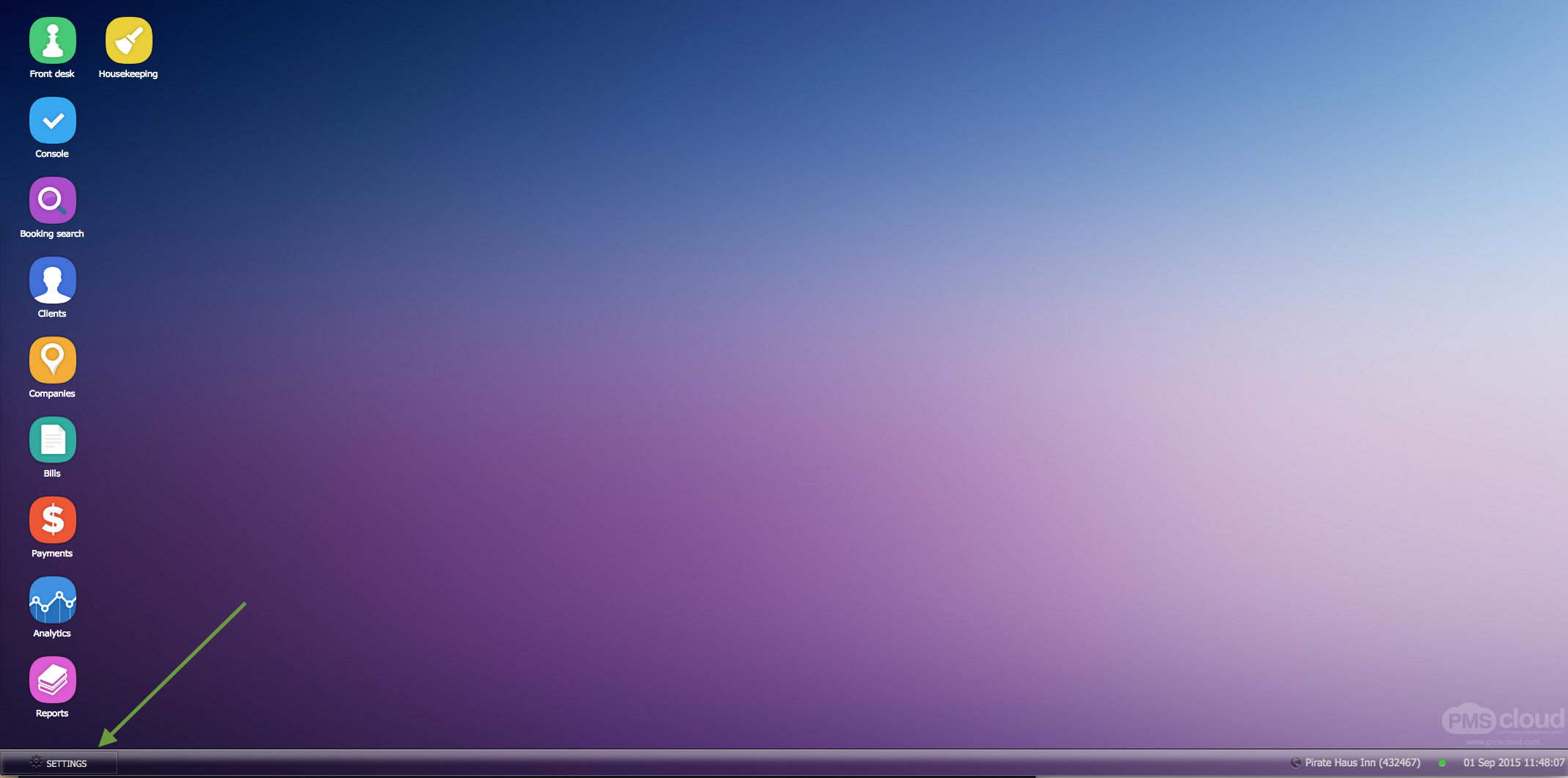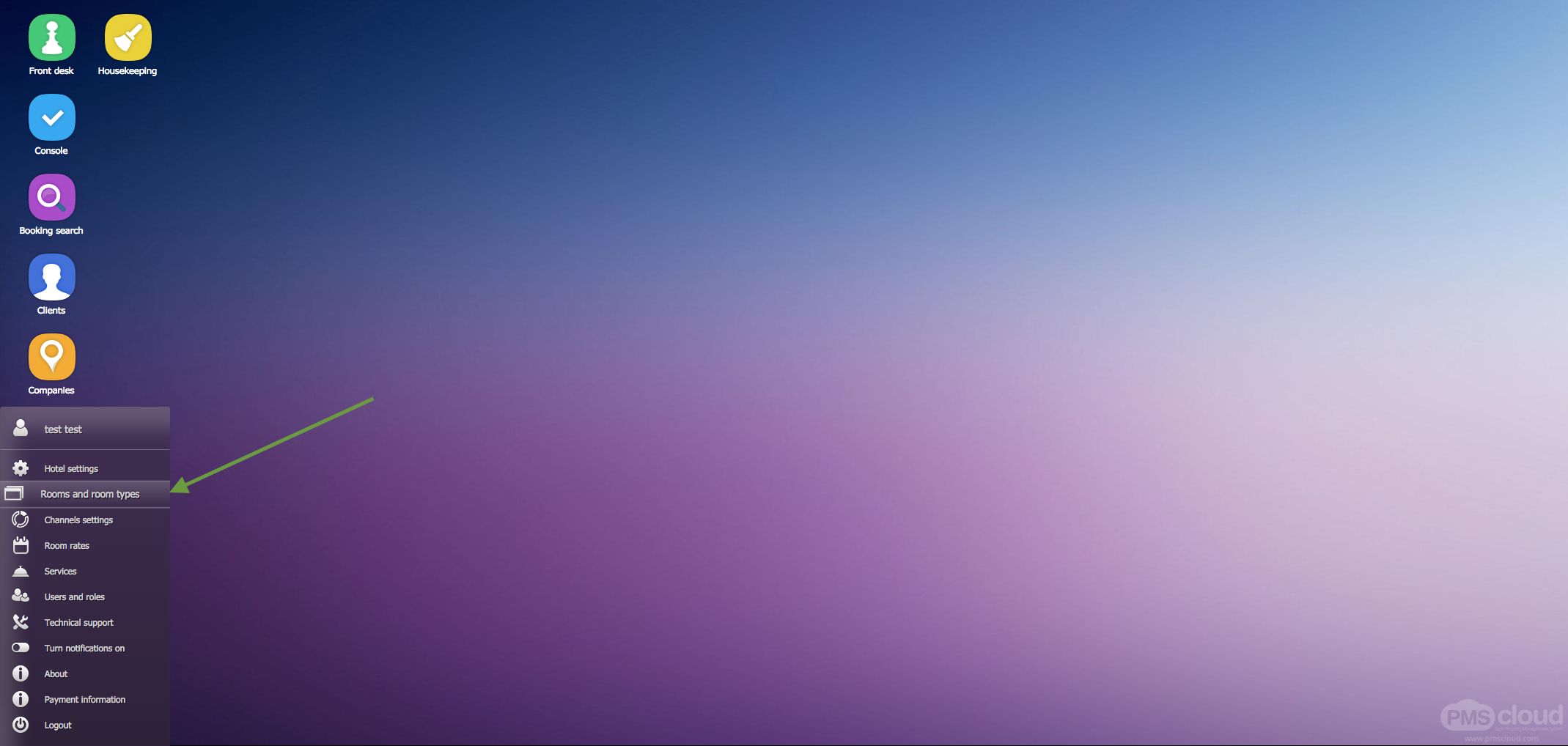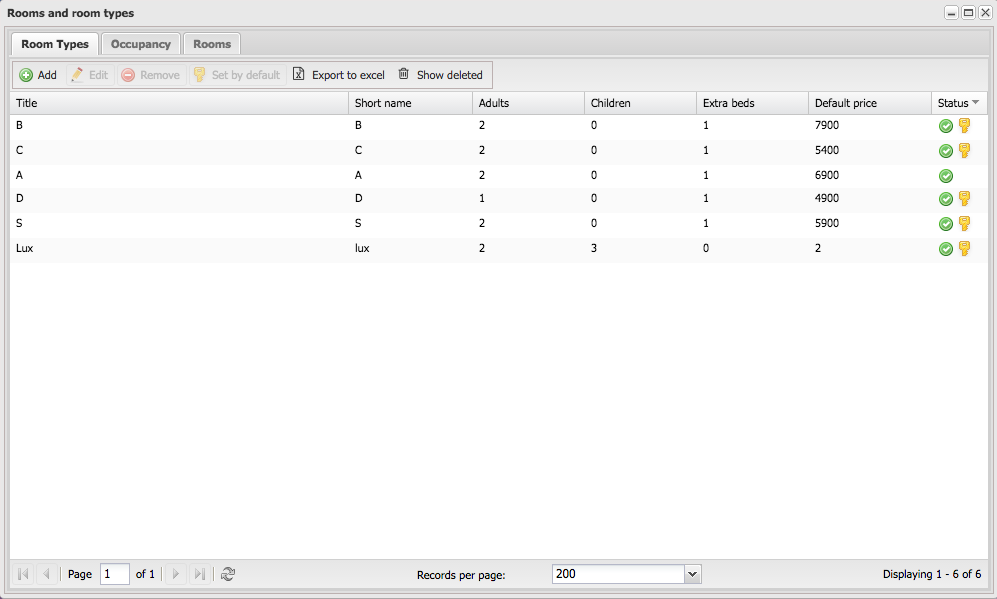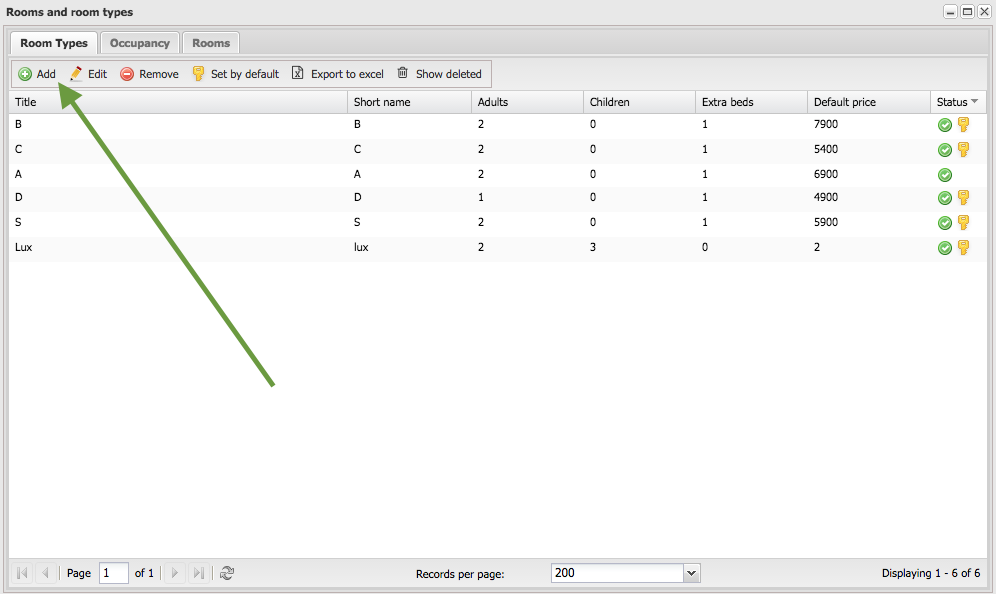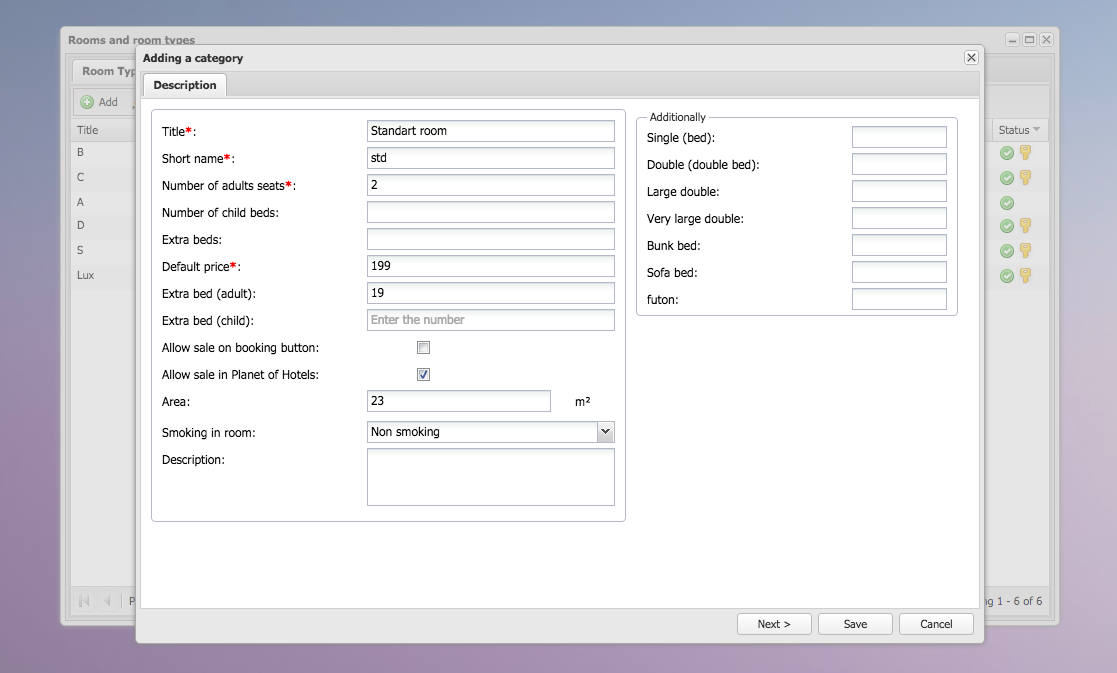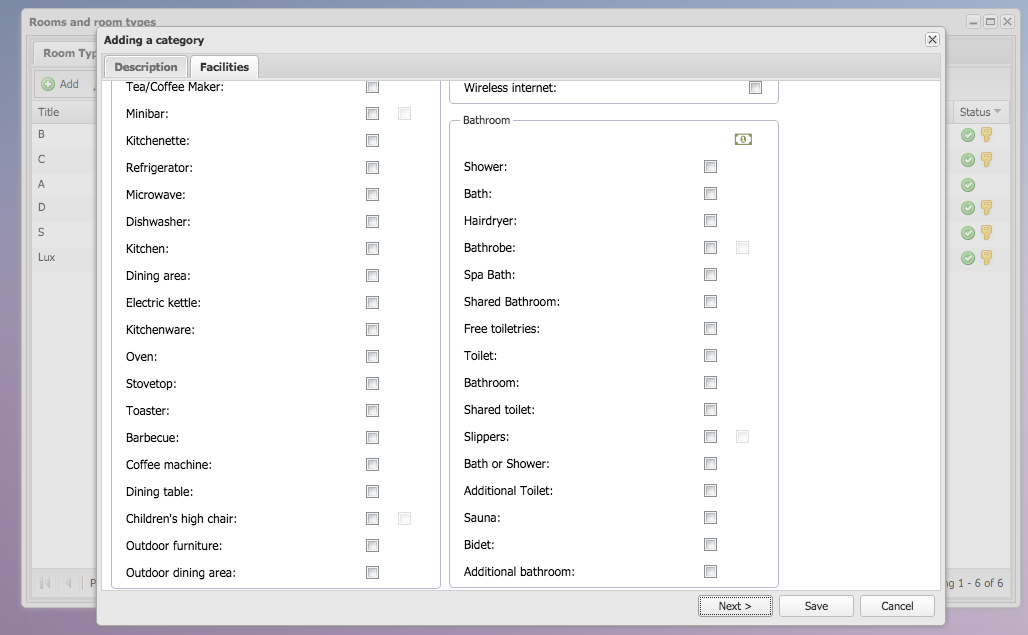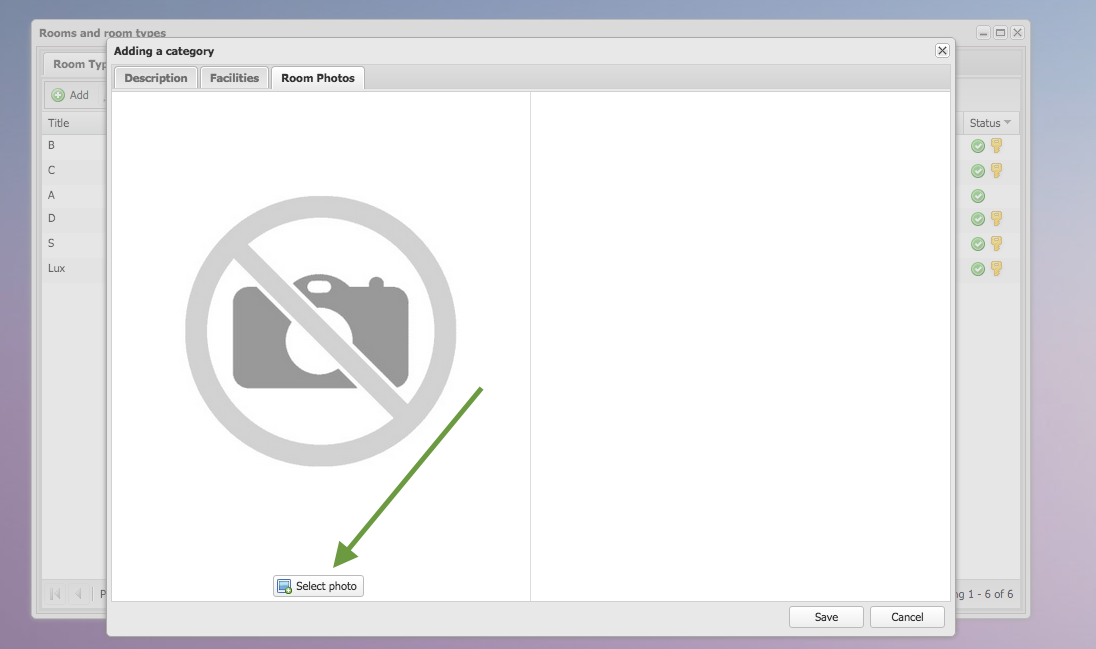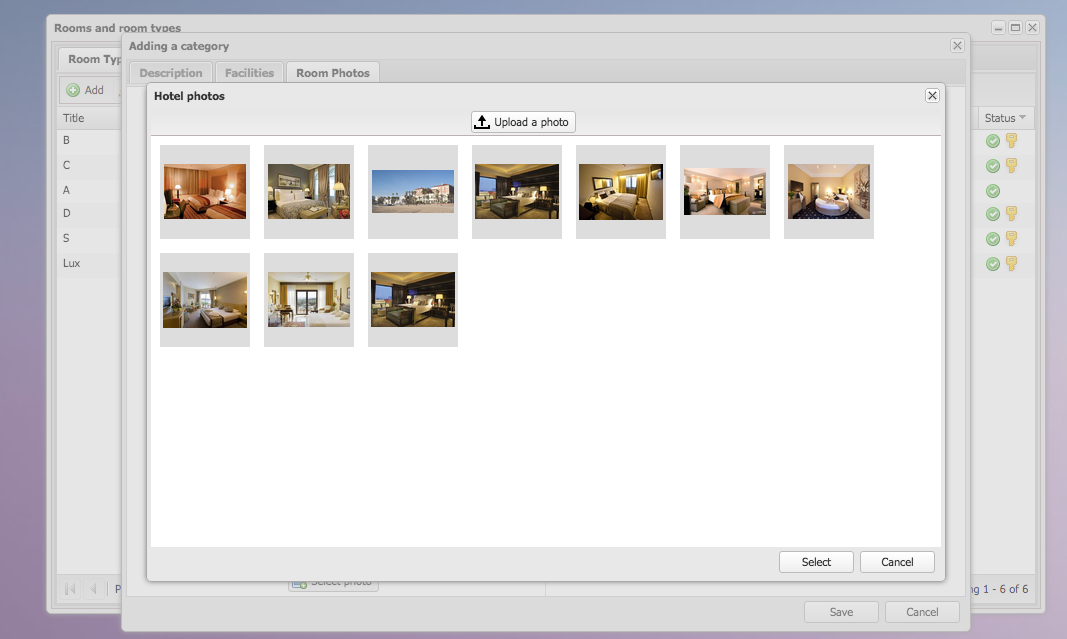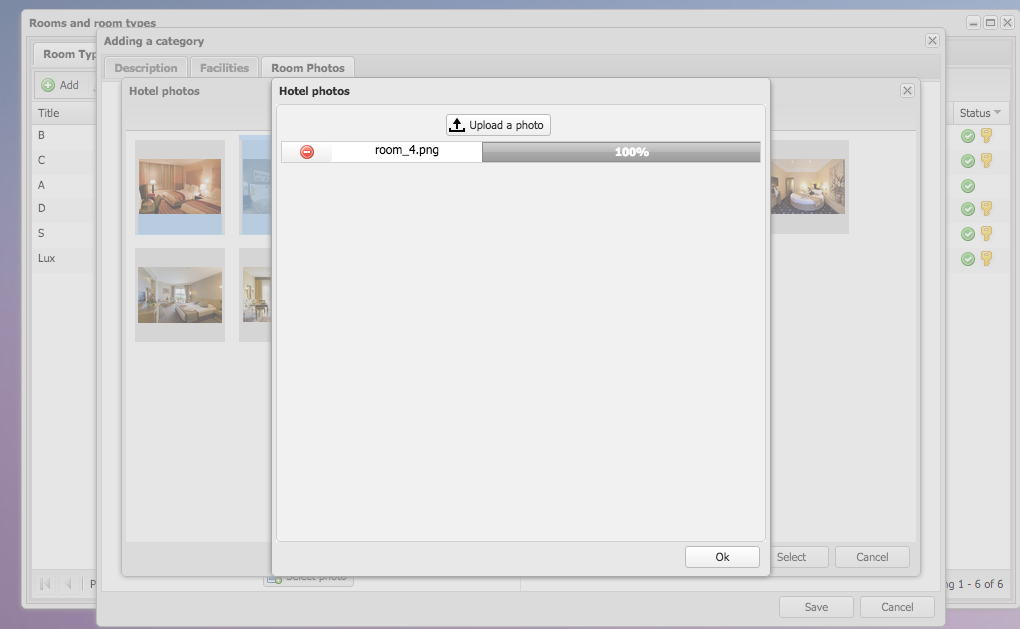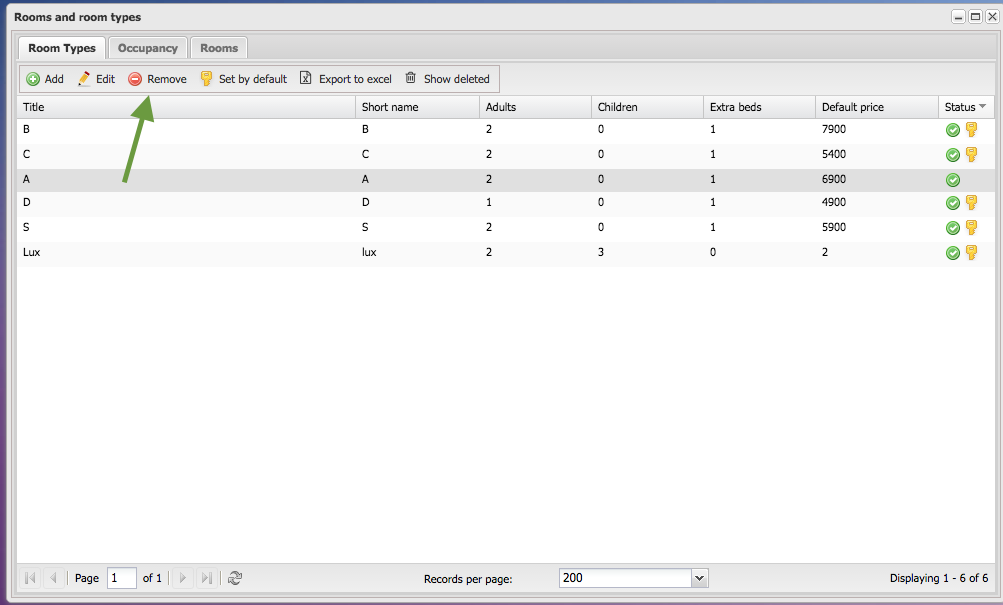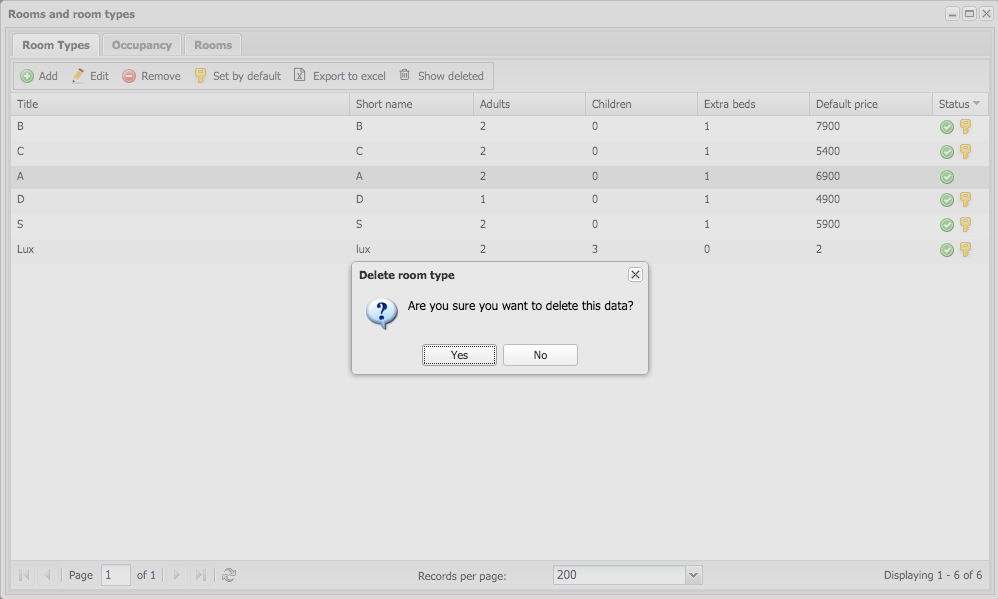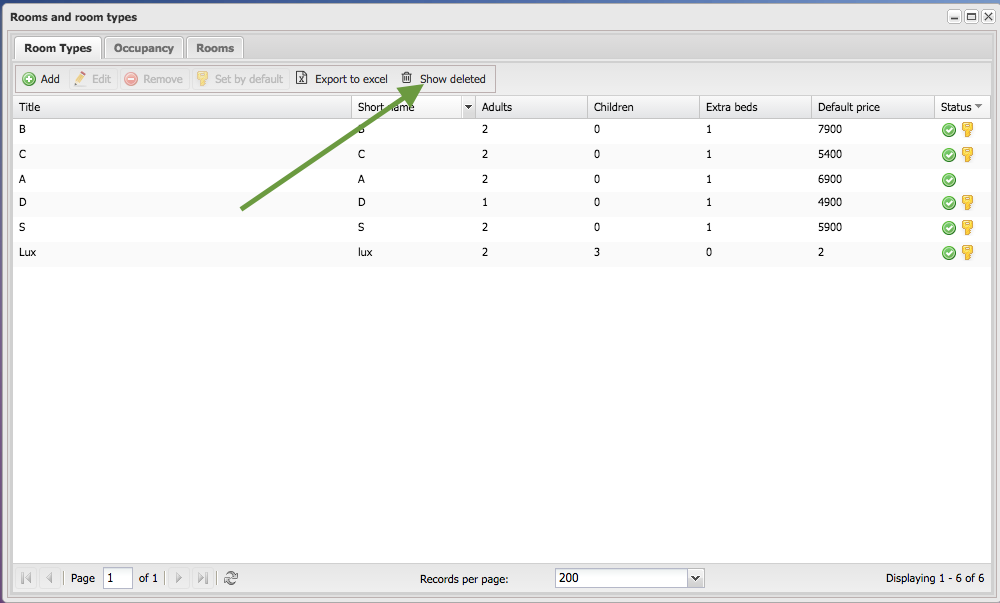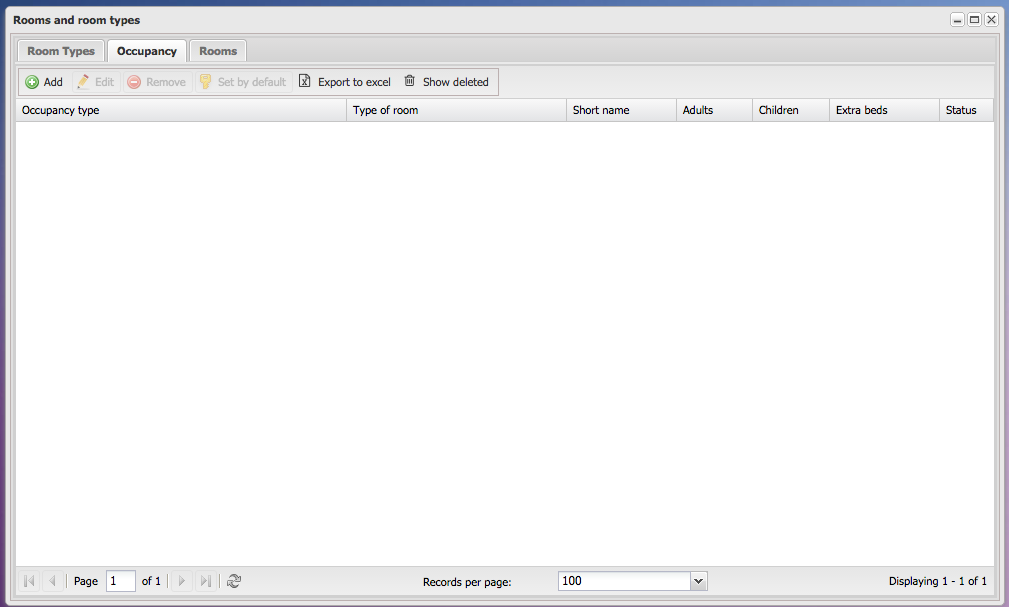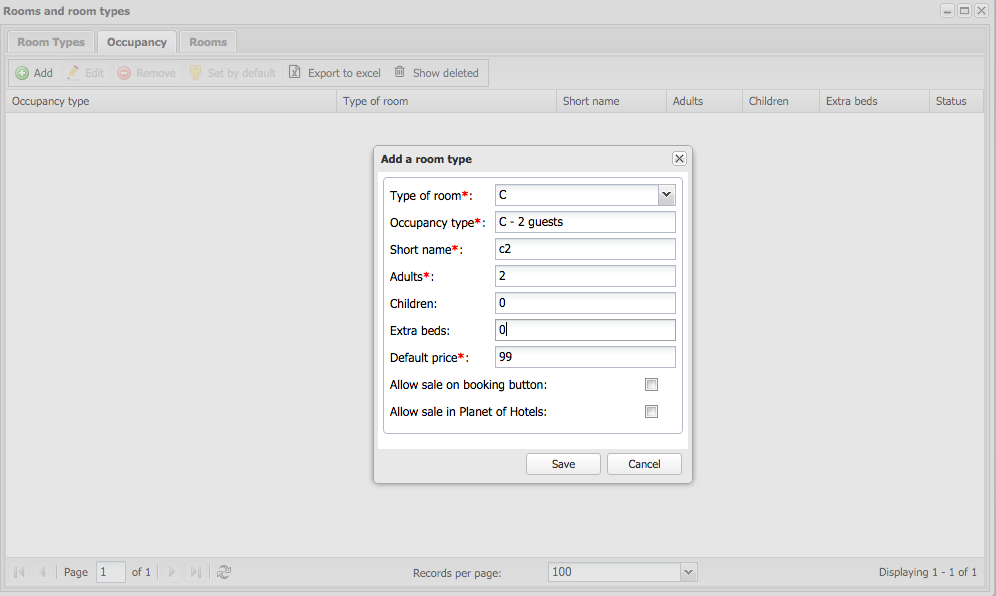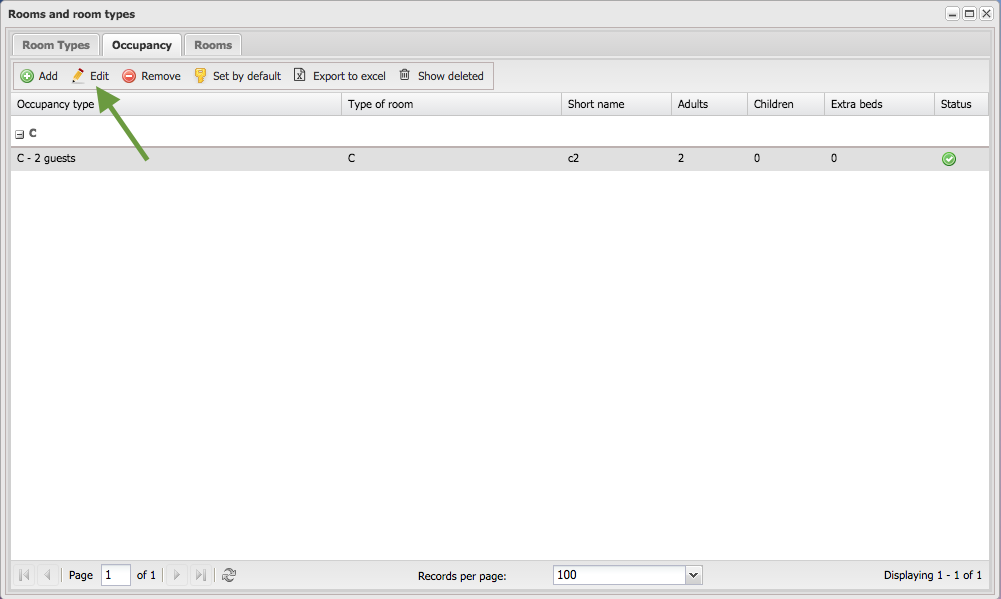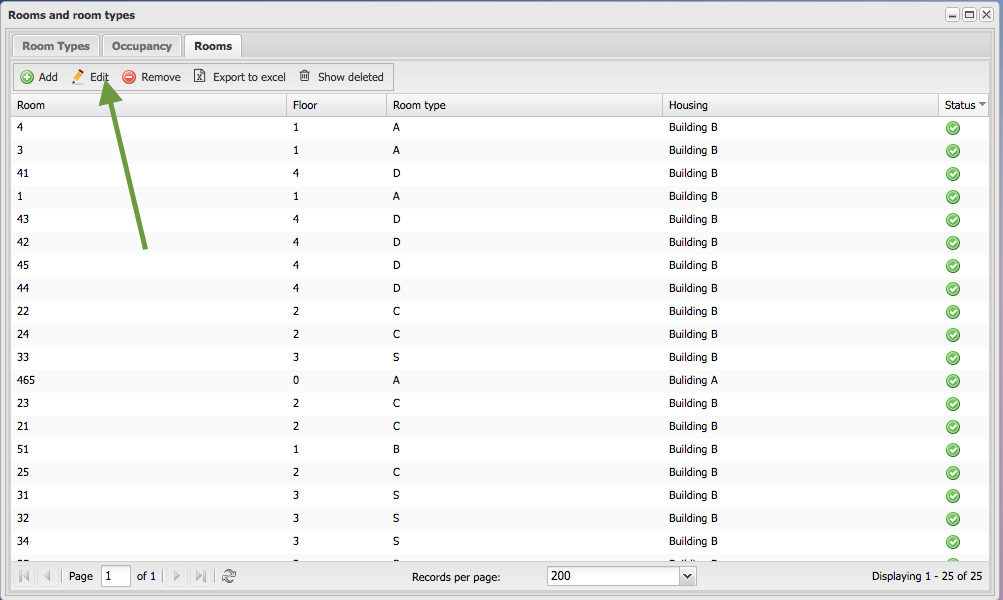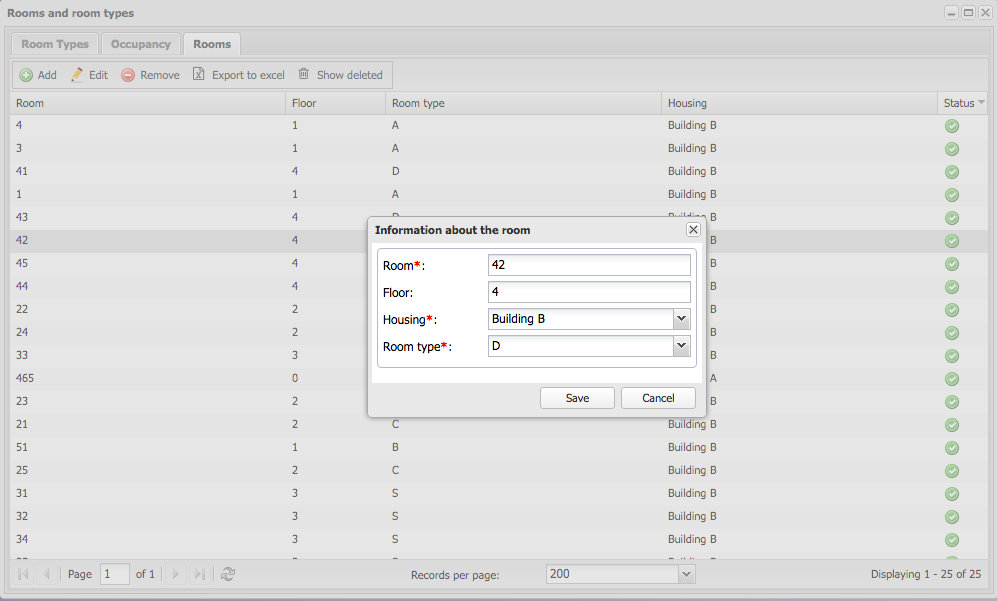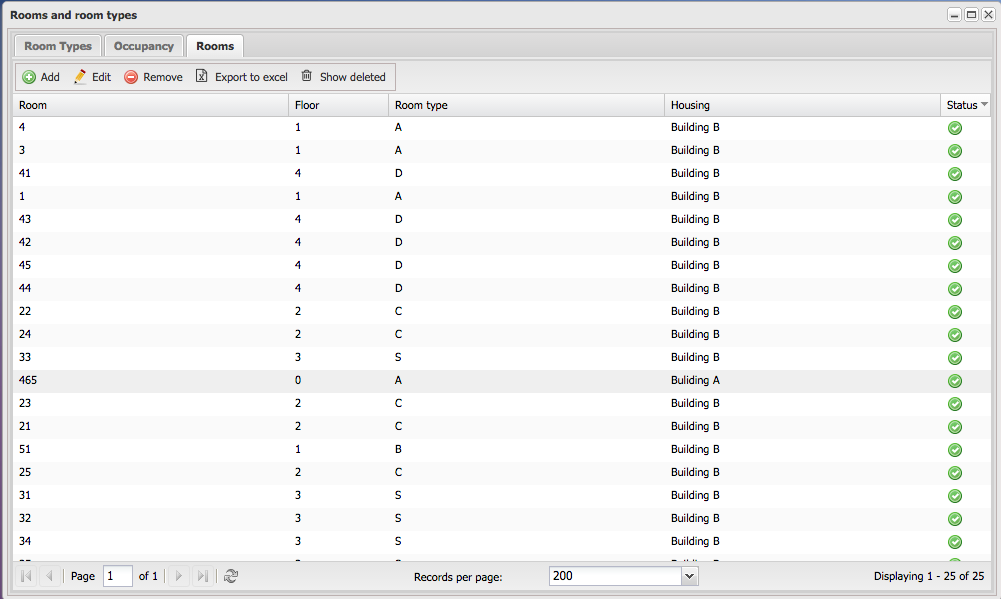Rooms and room types
Rooms and room types module
To enter Rooms and room types module, go to "Settings" in the lower left corner:
Select the line "Rooms and room types":
This is the room and room types module main window. Here you can see all room types, occupancy type and room numbers available at your hotel:
Room type creation
In the tab "Room Types" click on "Add":
Fill in the Room type information and press "Next". When you specify the cost of additional beds, if more guests than the default occupancy number check in the additional service will be automatically added to the bill.
Select services available for a given room type (this information will be displayed in the booking confirmation letter and in your website booking button if available). To continue, click "Next":
To download photos for a room type, click "Select photo":
Select photos from avaliable hotel photos or download new photos by pressing the "Upload a photo button":
Wait until the photos are uploaded and press OK. Then press OK to save the room type and photos.
Rooms type editing
To edit a room type, select the desired room type and then click on the edit button (or double click on room type):
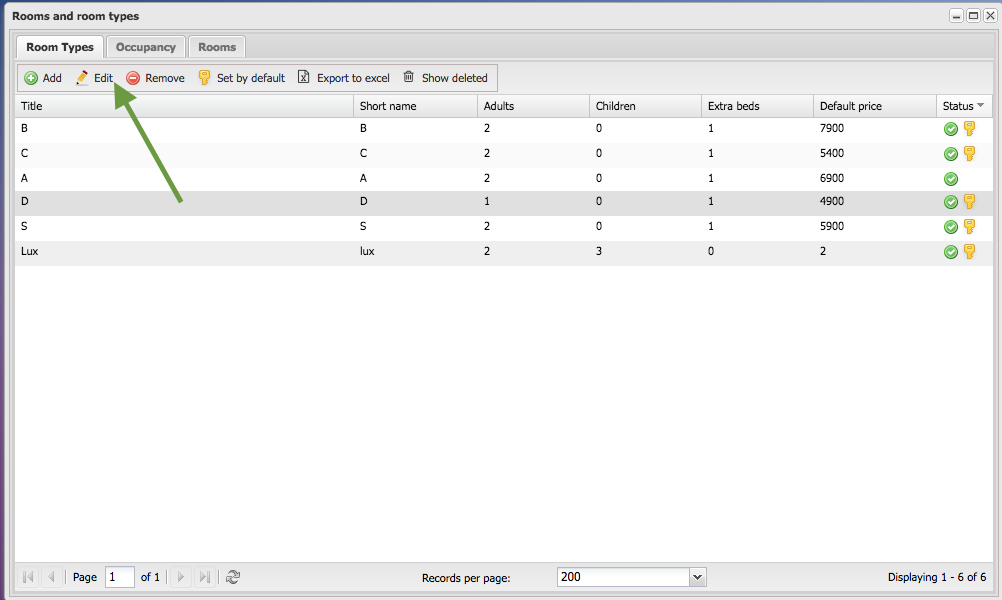 Change the information and then press “Save”
Change the information and then press “Save”
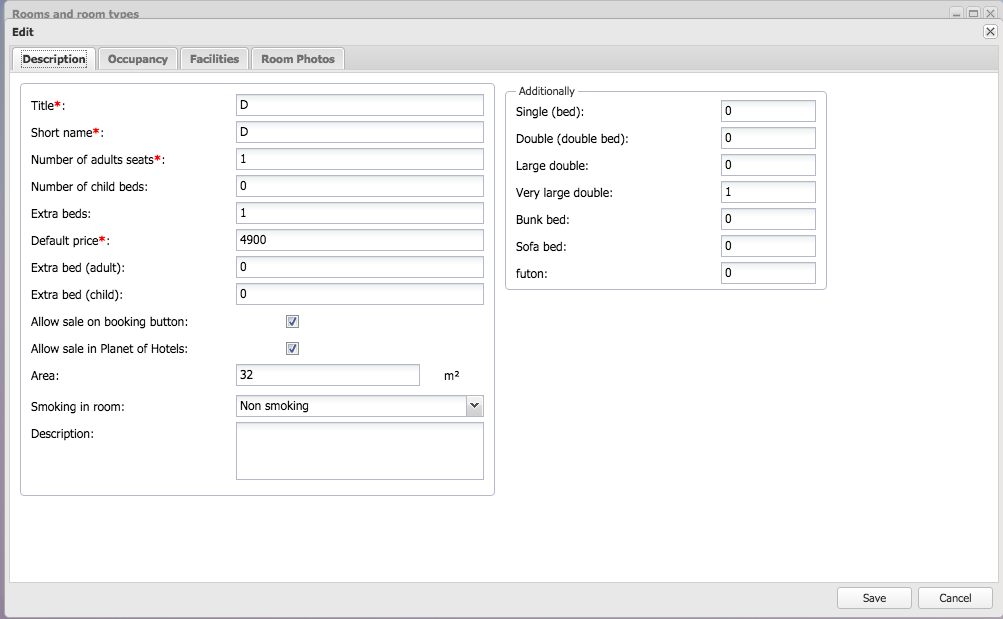
Removing Room type
To select the room type you want to remove, click on it once with the left mouse button, and click "Remove":
Confirm your actions by pressing the "Yes" button:
To view the removed categories, click on the button "Show deleted":
Occupancy creation
If your room type price differs on the number of settled or checked in guests, you can use occupancies. To create a new occupancy in the tab "Occupancy" click on "Add":
Occupancy editing
To edit an Occupancy type, select needed Occupancy and select the edit button (or double click on Occupancy):
Removing Occupancy
To select the Occupancy you want to remove, click on it once with the left mouse button, and click "Remove":
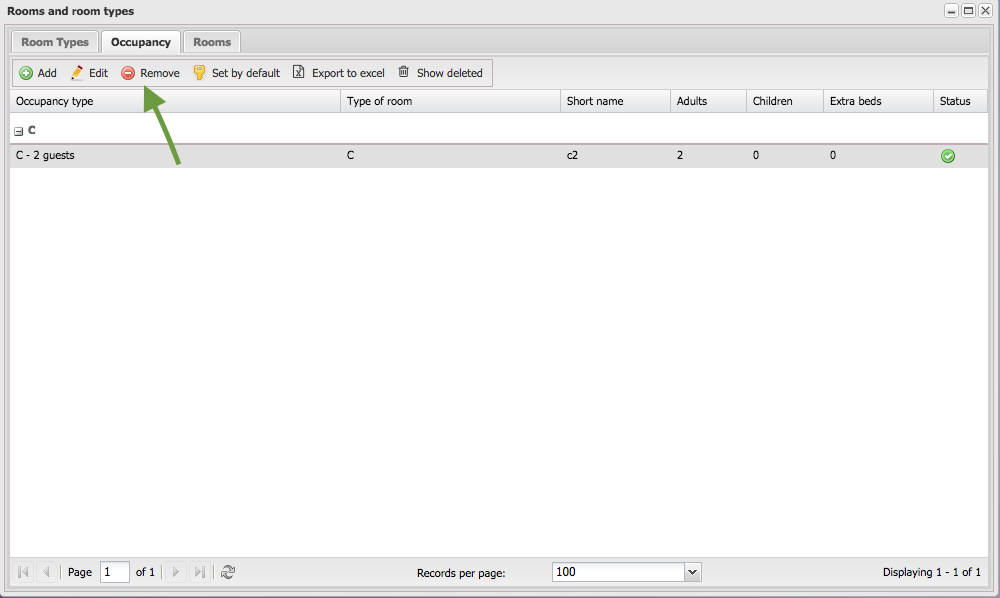 Confirm your actions by selecting the “Yes” button:
Confirm your actions by selecting the “Yes” button:
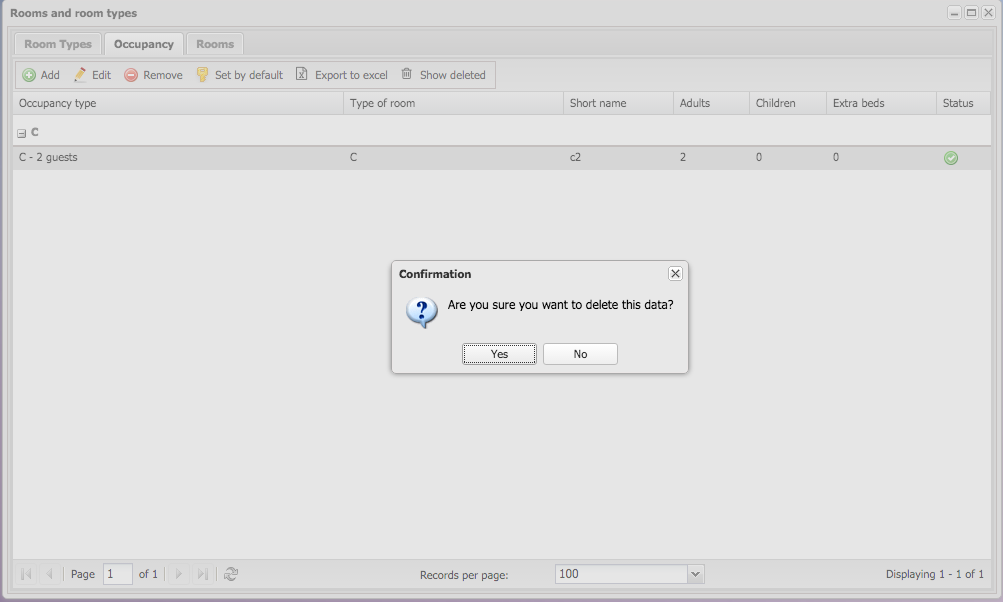 To view the removed Occupancy, click on the button “Show deleted”:
To view the removed Occupancy, click on the button “Show deleted”:
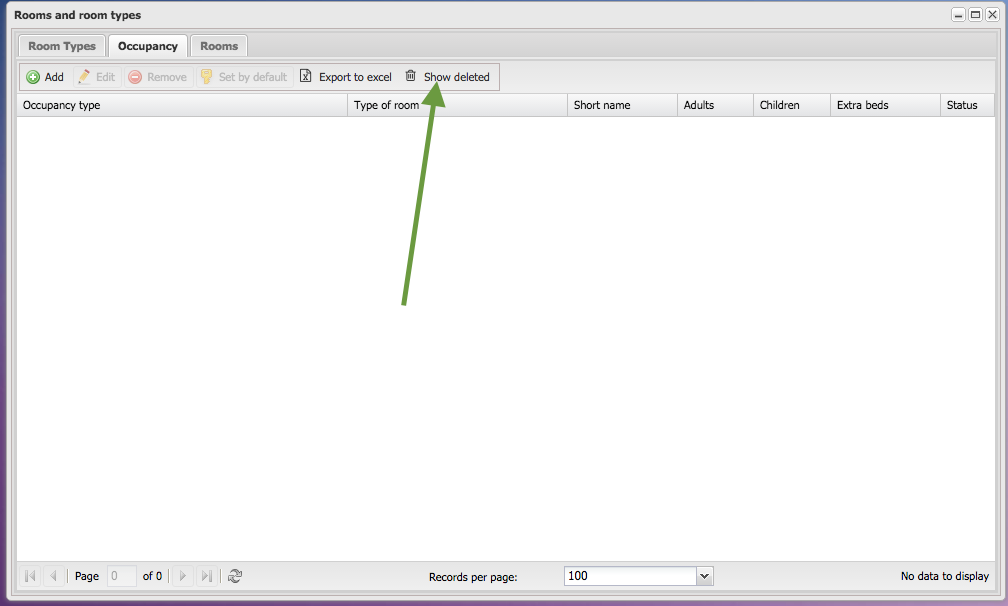
Room creation
To create Room in the tab "Rooms" click on "Add":
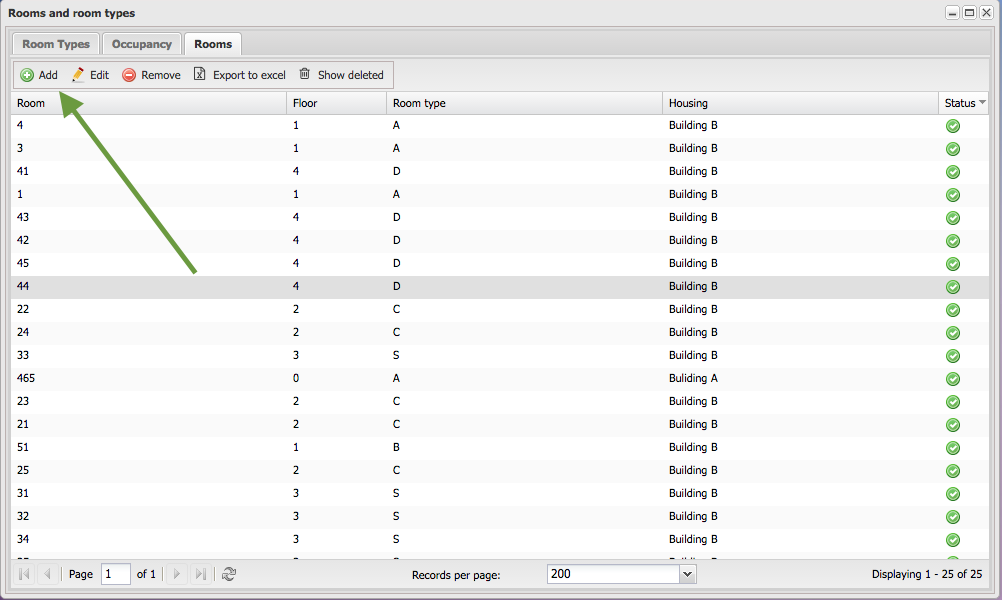 Fill out the data and press “save”. Note, that you can add few room by this action, by entering a few room names (of the same room type), separated by a comma.
Fill out the data and press “save”. Note, that you can add few room by this action, by entering a few room names (of the same room type), separated by a comma.
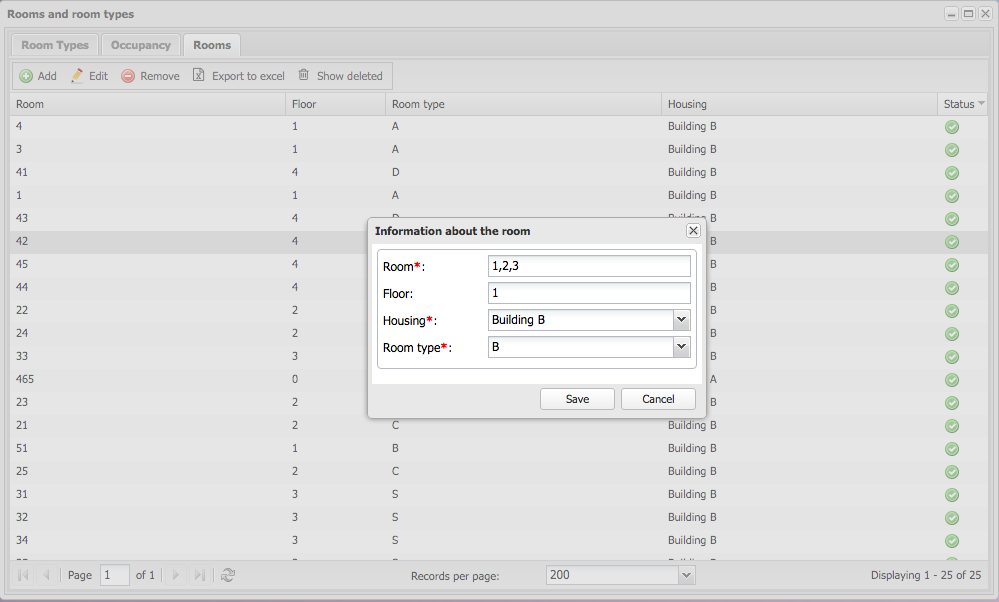
Room editing
To edit a Room, select the needed Room and select the edit button (or double click on Room):
Front desk room order
To change the display order of the room, go to "Settings" in the lower left corner. Cliсk the room number(or name) and move the number up or down to the right place: